Create Usage Budget
Overview
In this section, you will learn how to create and configure an AWS Usage Budget to monitor the consumption of specific AWS services based on usage metrics rather than cost.
ℹ️ Information: While Cost Budgets track your AWS spending in monetary terms, Usage Budgets monitor the actual consumption of AWS resources, such as EC2 compute hours, S3 storage, or data transfer volumes.
Creating a Usage Budget
- Sign in to the AWS Management Console and search for AWS Billing and Cost Management in the services search bar.
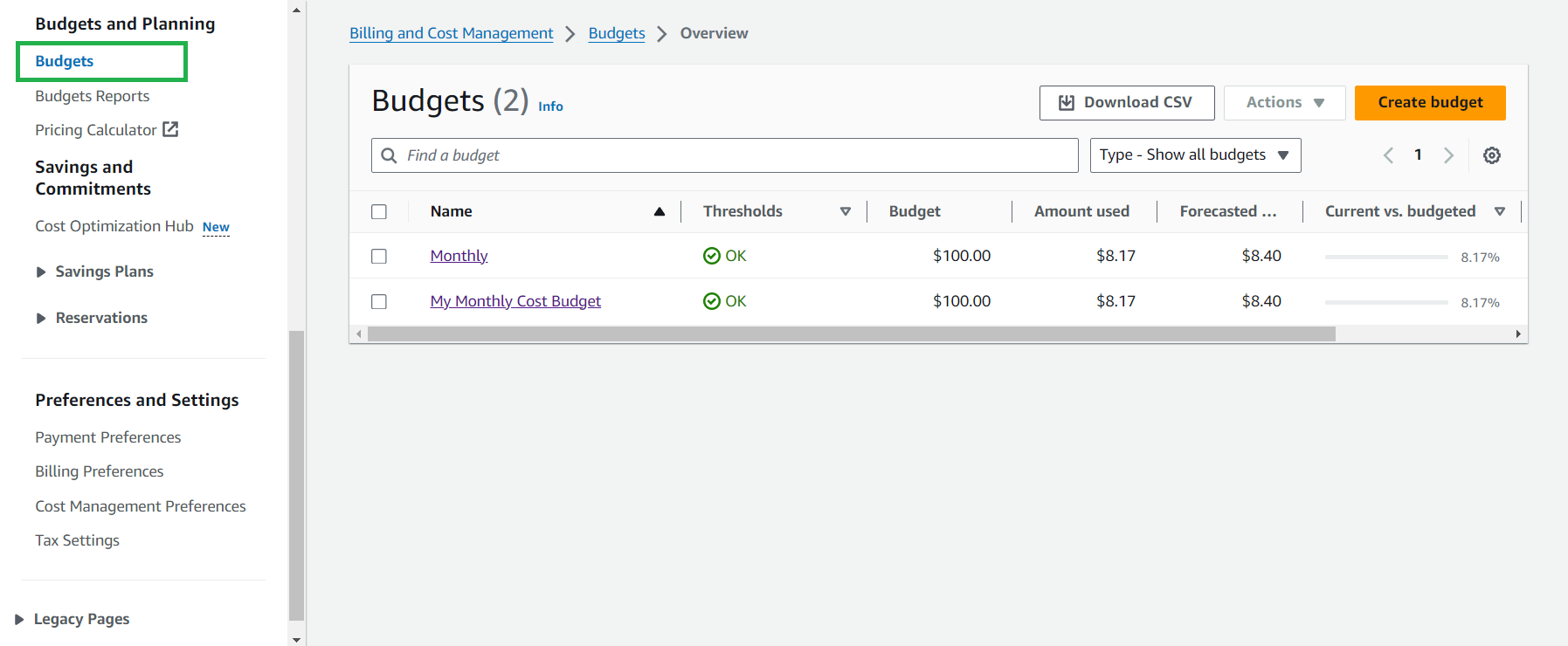
- In the navigation pane, select Budgets.
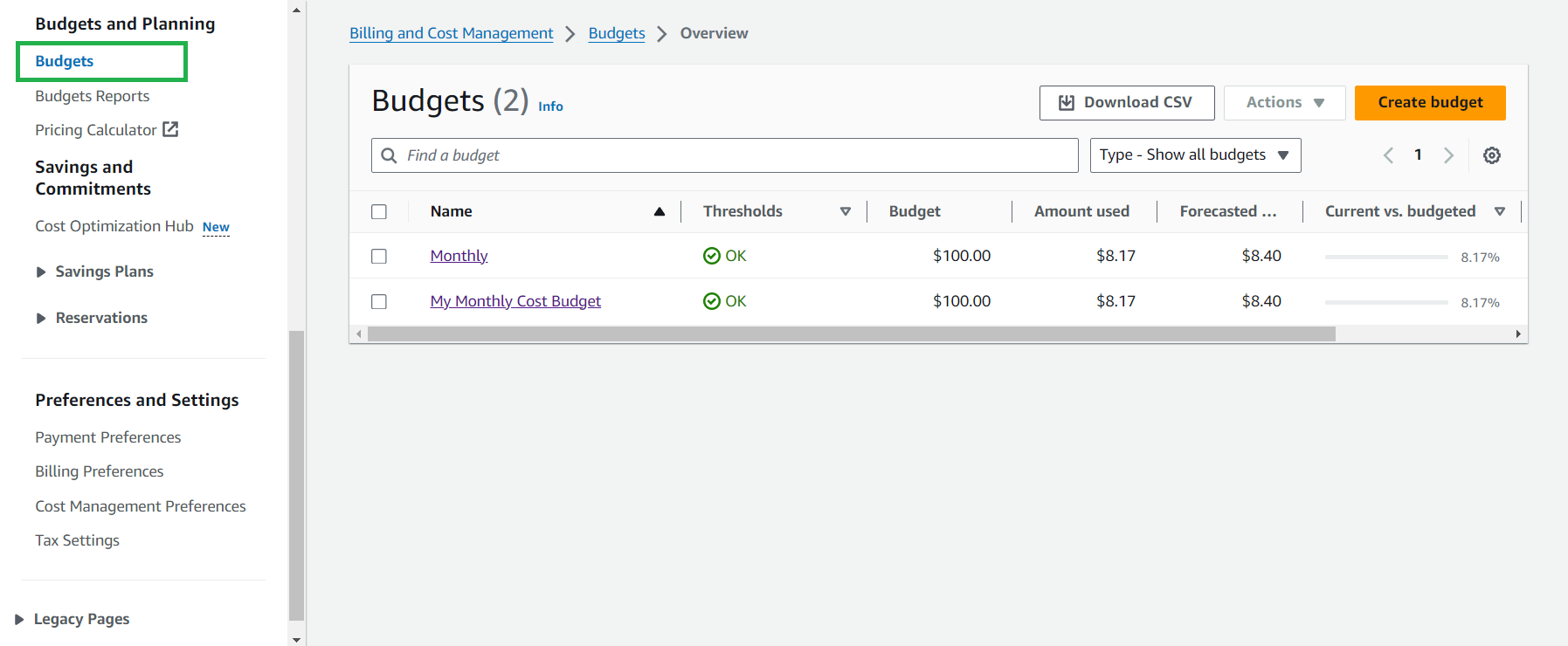
- Click Create budget.
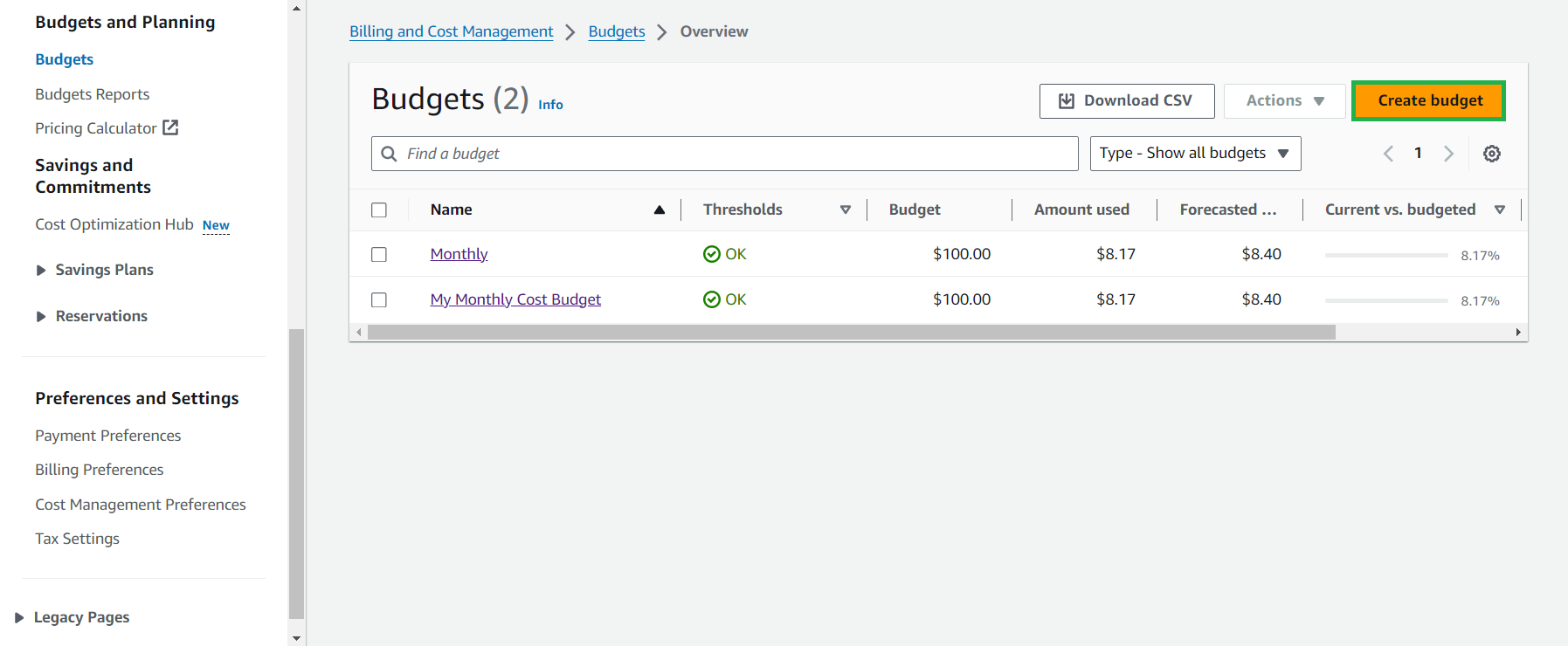
- Configure your Budget setup:
- Select Customize (advanced) for more control over your budget settings
- Under Budget types, select Usage budget
- Click Next
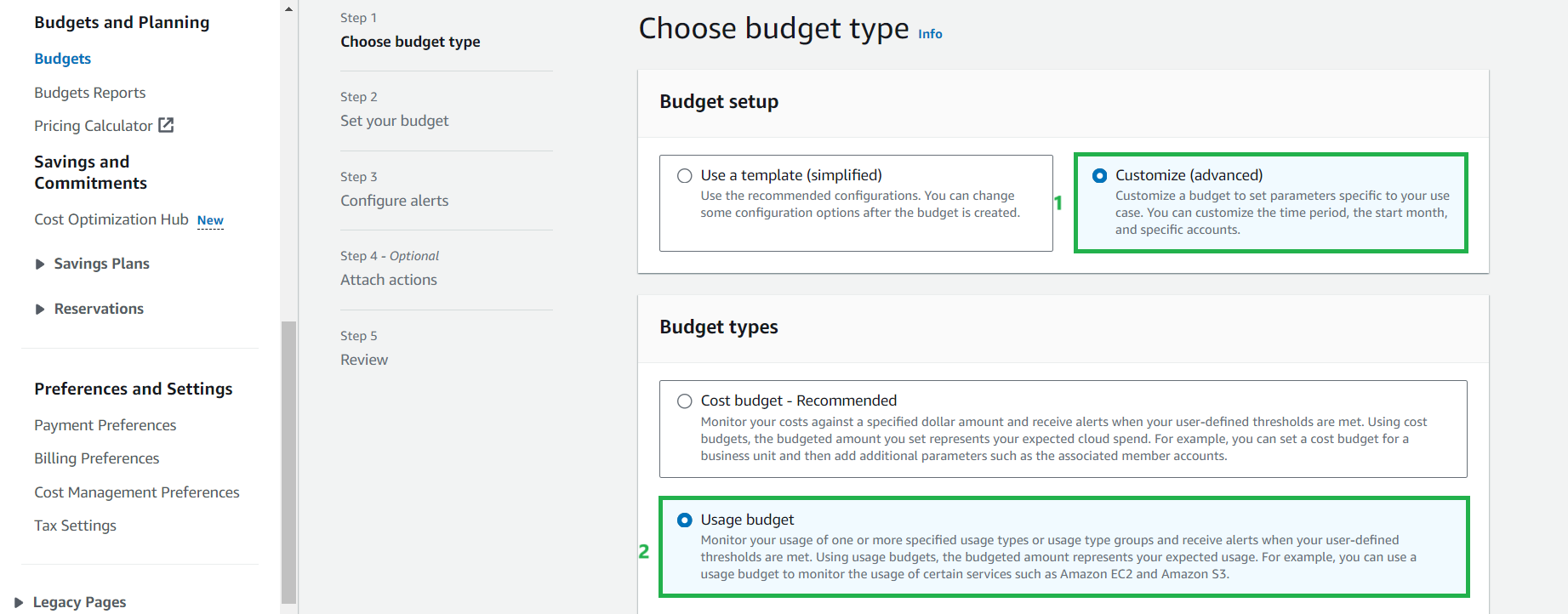
- In the Details section, enter a descriptive name for your budget.
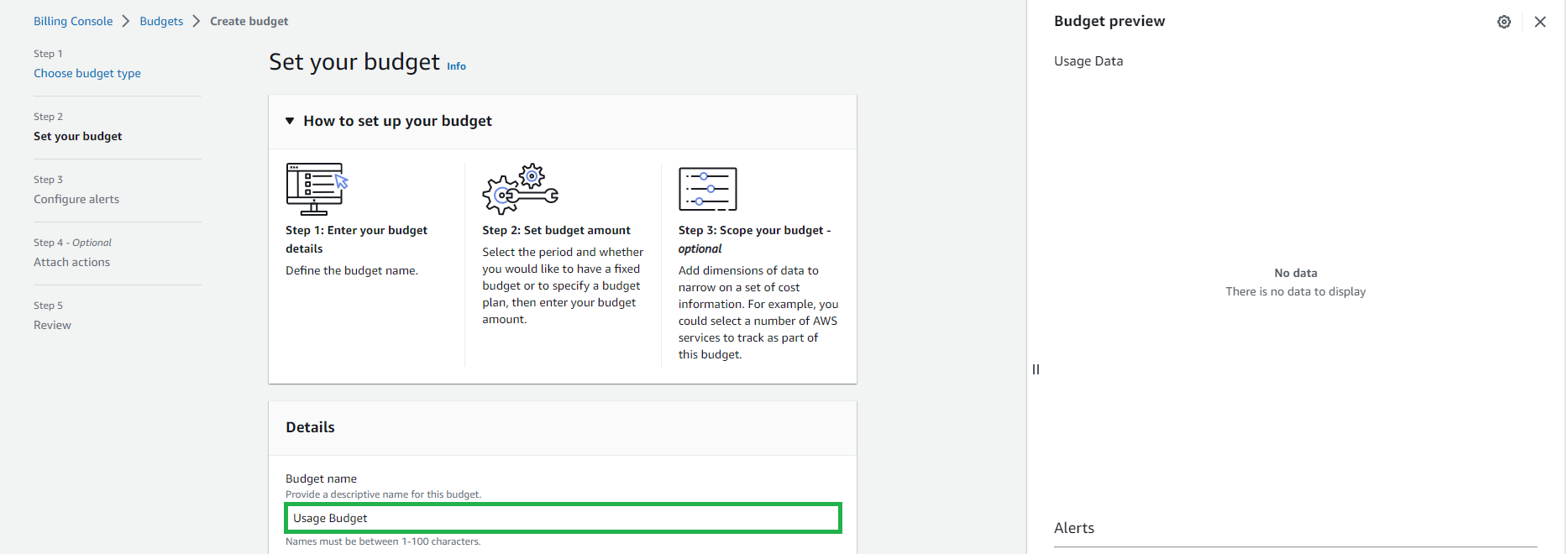
- For Usage type, select Use type groups:
- Choose EC2:Running Hours from the dropdown menu
💡 Pro Tip: Selecting a specific usage type group allows you to focus on monitoring particular AWS resources that are most important to your workloads.
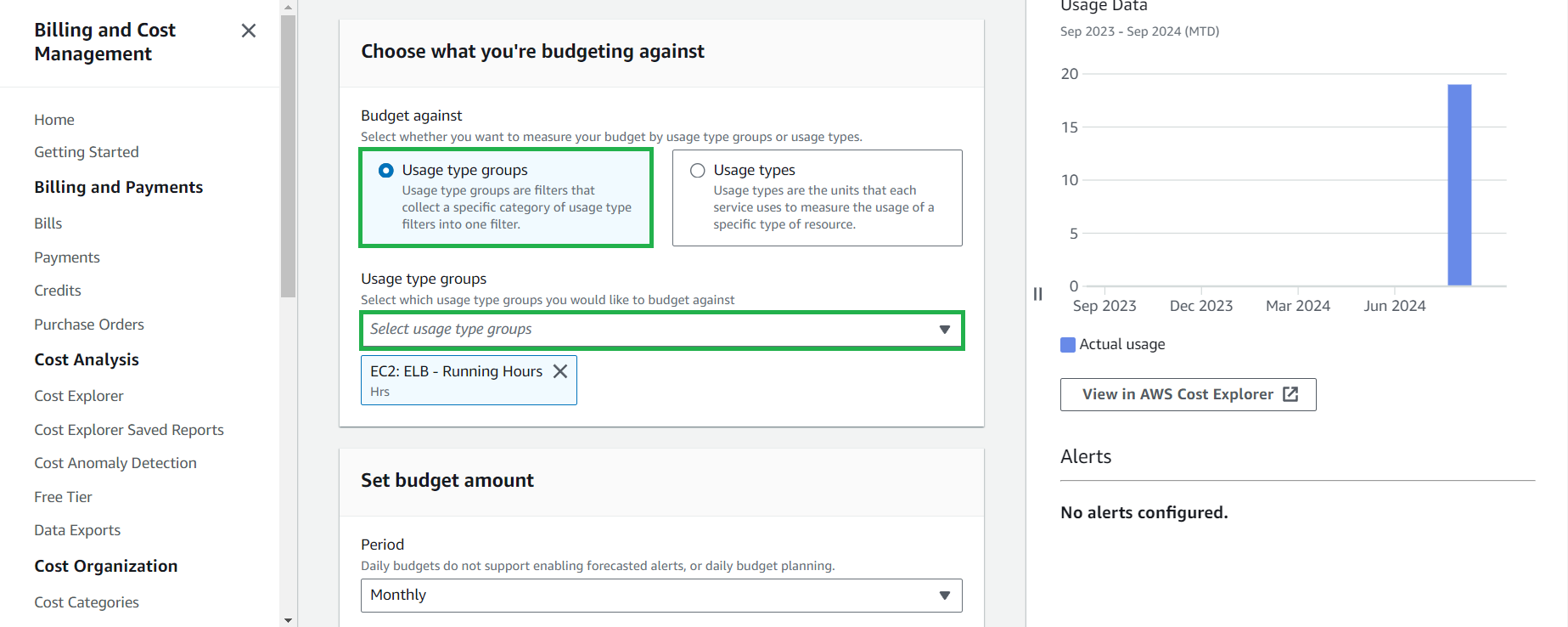
- Configure your Budget parameters:
- Select a Period (Monthly, Quarterly, or Annually)
- Choose a Budget renewal type (Recurring or Expiring)
- Select a Budgeting method (Fixed or Planned)
- Enter your budgeted usage amount in hours
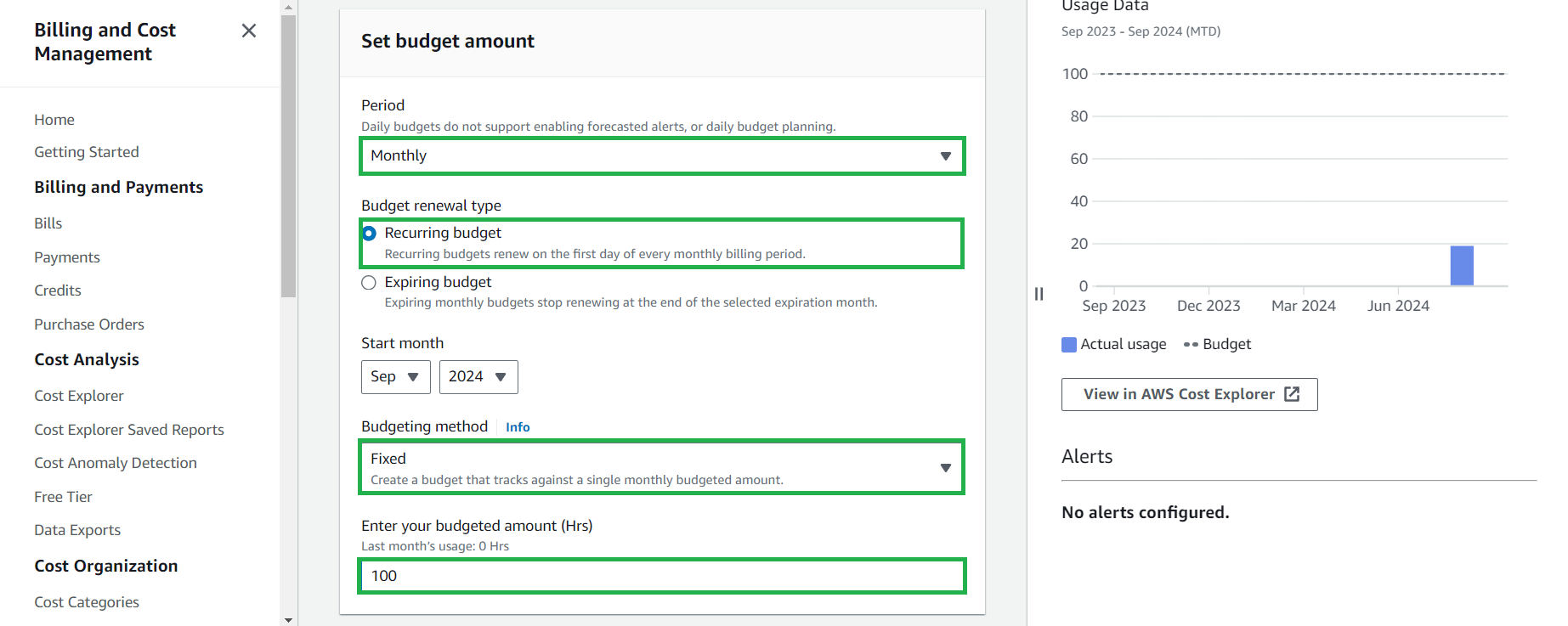
- Review the Budget scope settings and click Next.
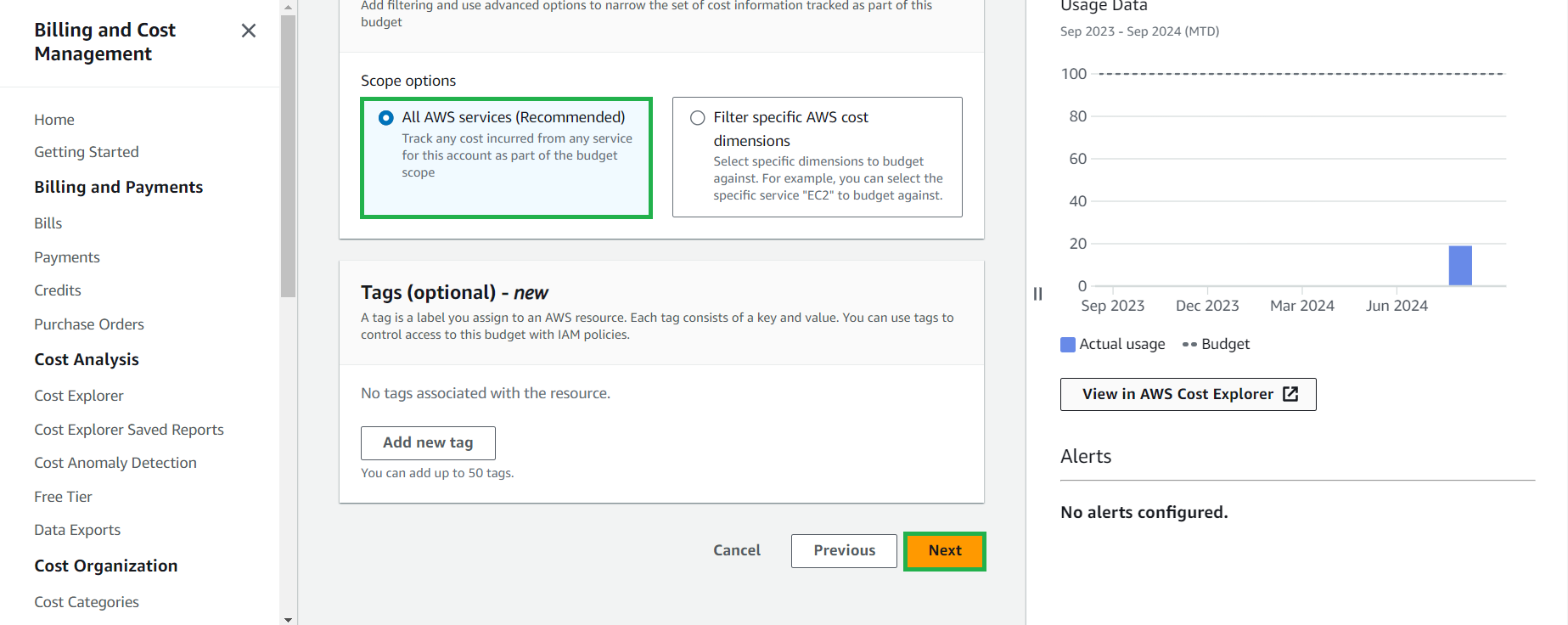
- In the Configure alerts section, click Add an alert threshold.
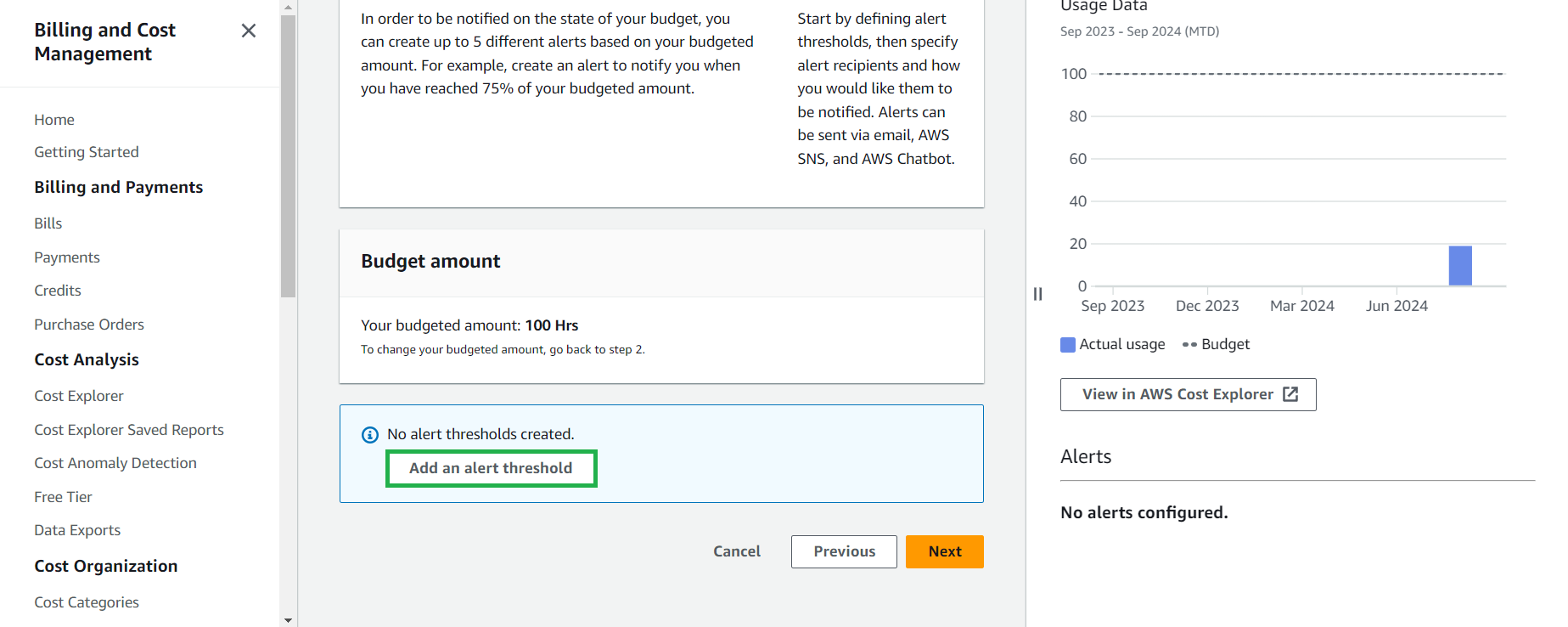
- Configure your alert settings:
- Set the Threshold percentage
- Choose Actual or Forecasted for the alert type
- Add email recipients who should receive the alert notifications
- Optionally, configure an Amazon SNS topic for additional notification options
⚠️ Warning: Usage alerts are based on billing data that updates approximately every 8-12 hours. There may be a delay between when usage occurs and when alerts are triggered.
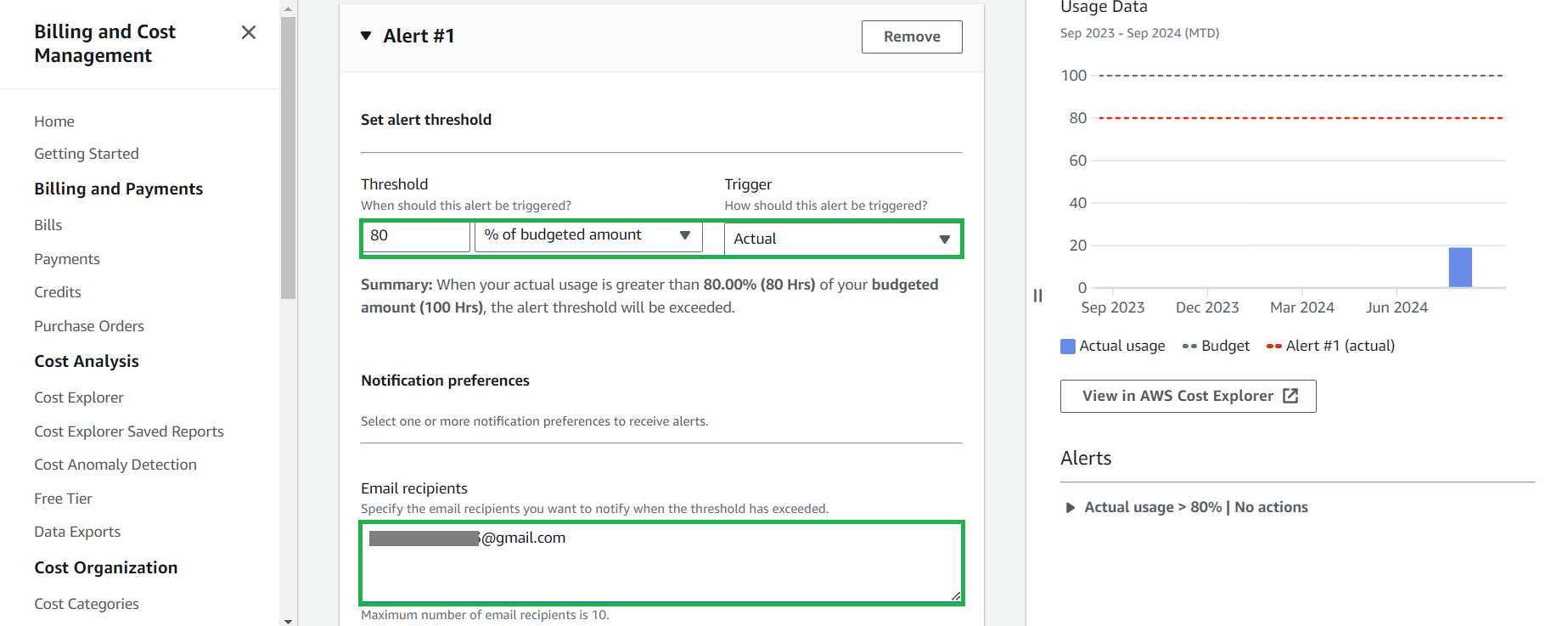
- After configuring your alert, click Next.
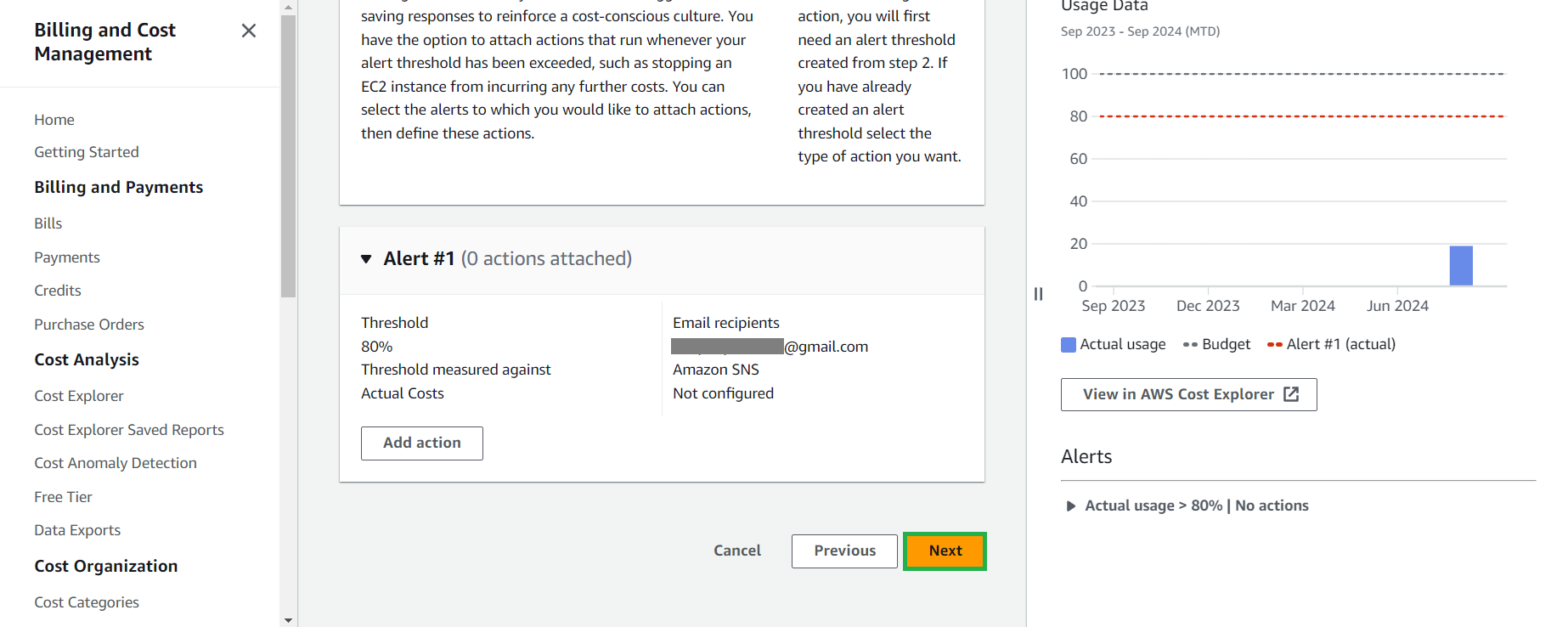
- Review your budget configuration and click Create budget to finalize.
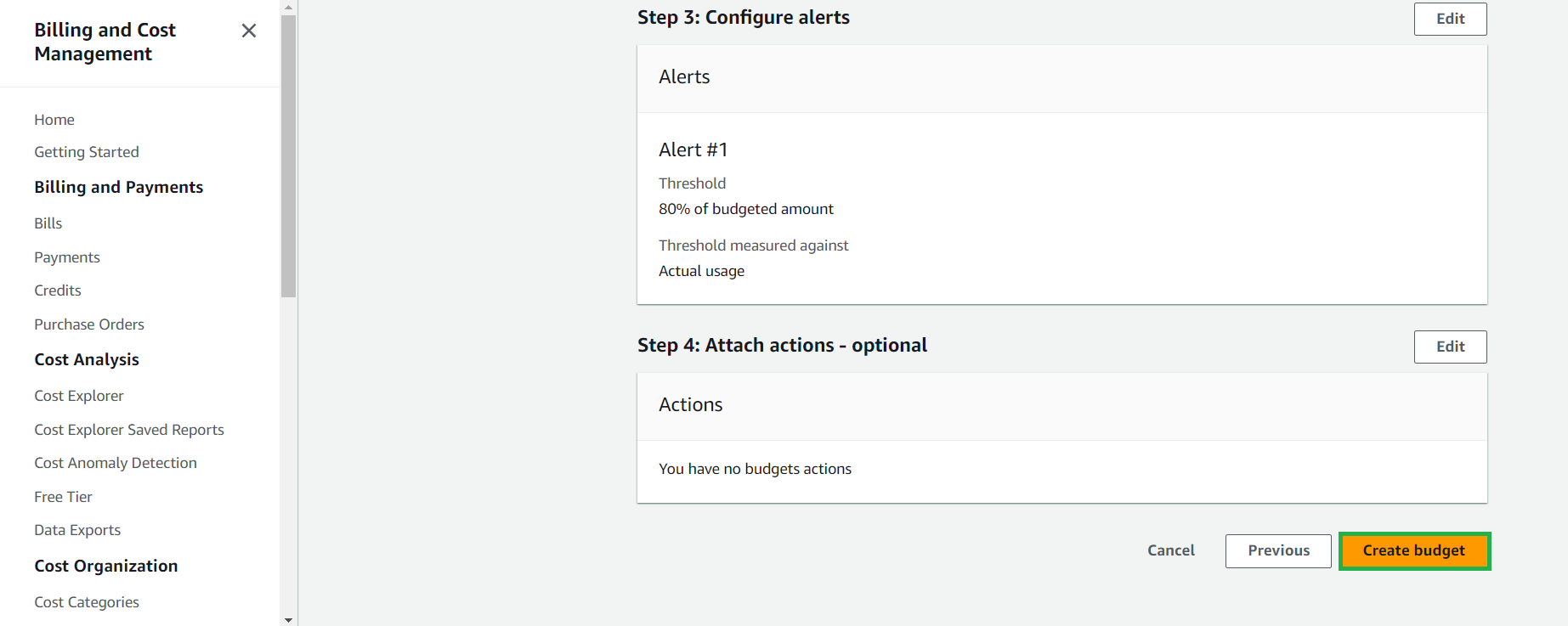
- You will see a confirmation message that your budget has been successfully created.
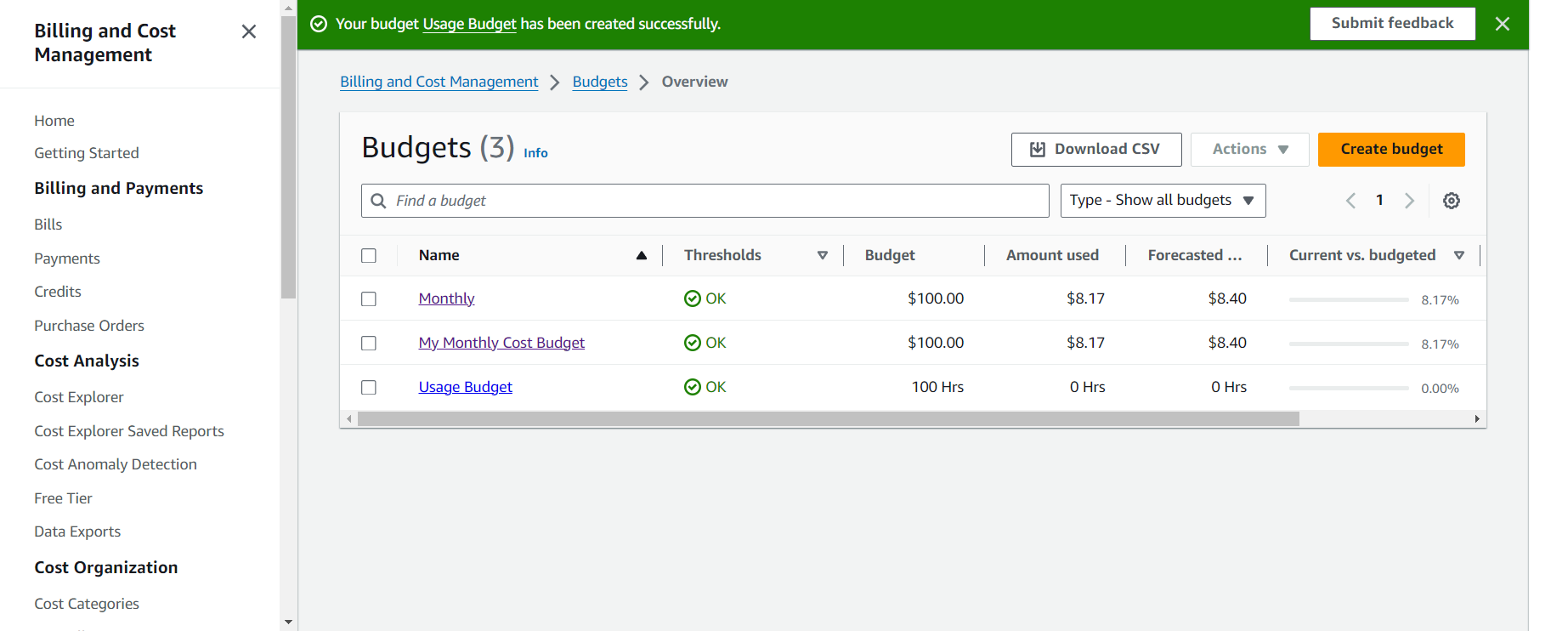
Monitoring Your Usage Budget
- After creation, you can monitor your budget’s health in the Budget details view:
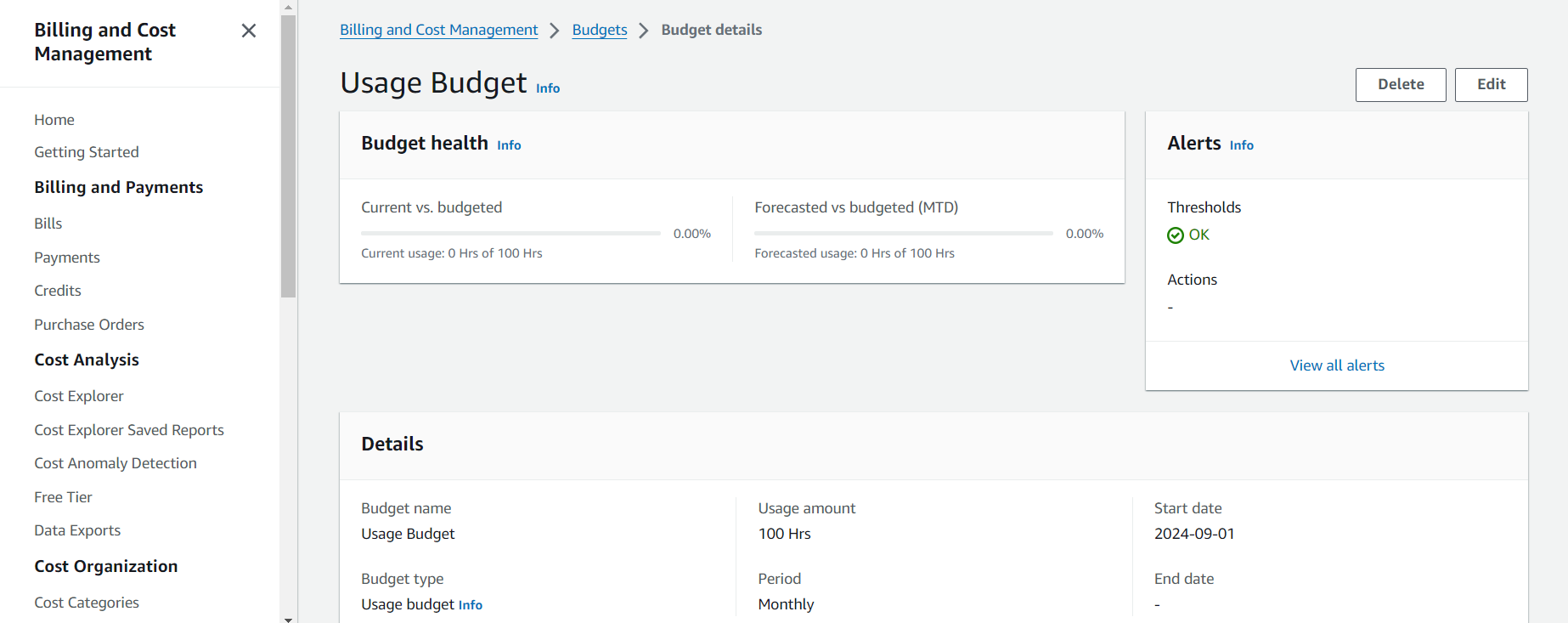
- To analyze usage trends over time, navigate to the Budget history tab:
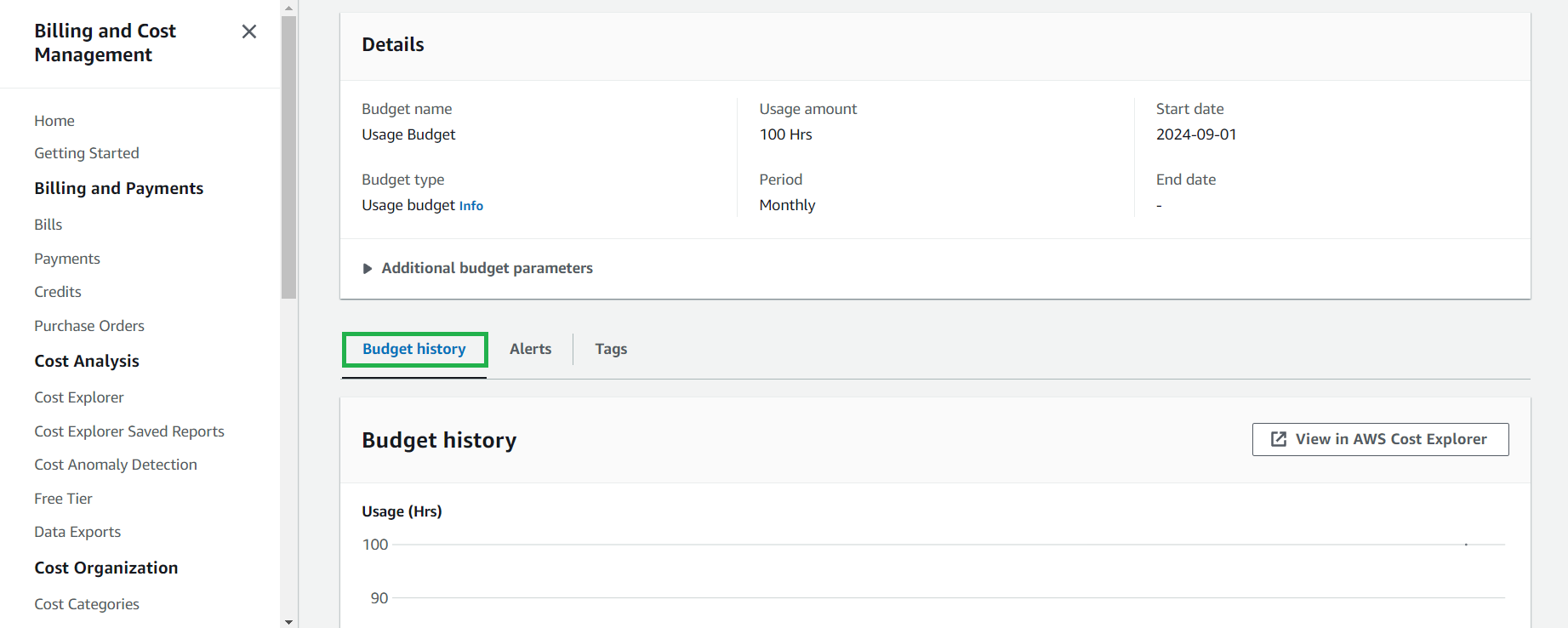
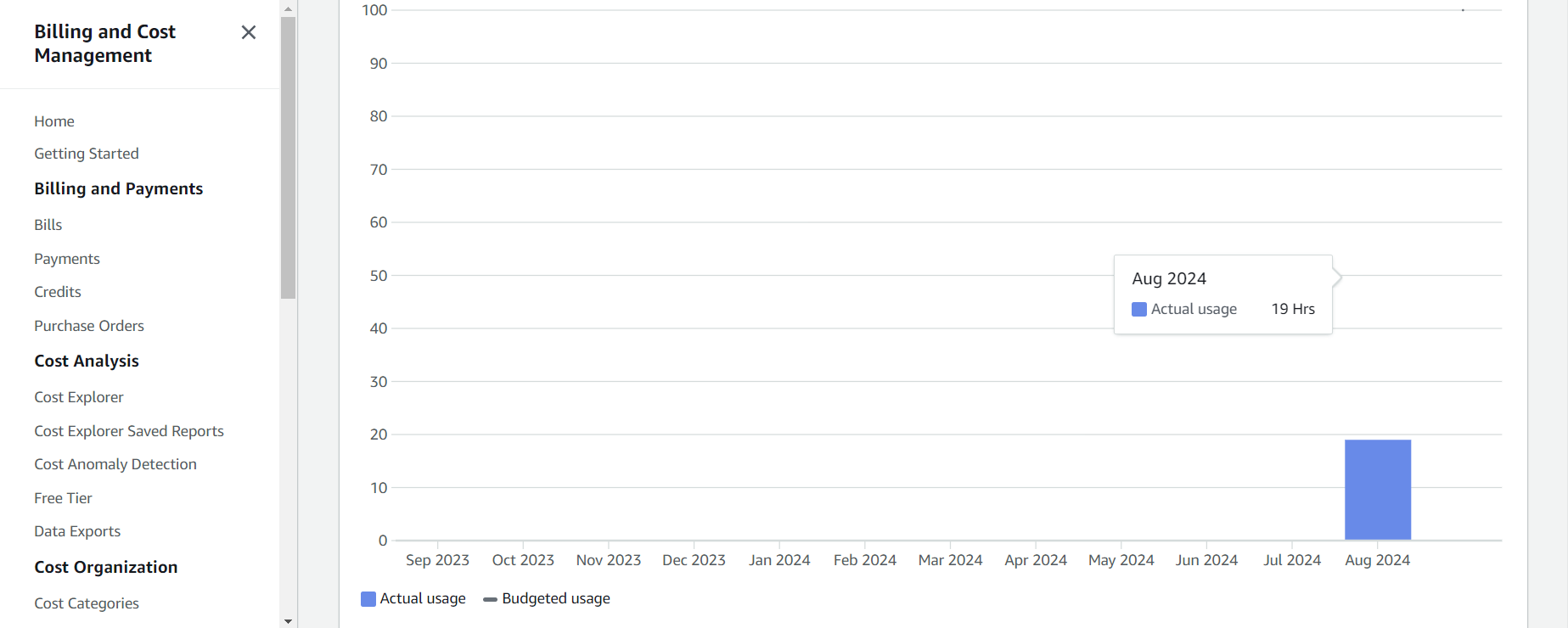
💡 Pro Tip: Regularly review your usage patterns in the Budget history to identify trends and optimize your resource allocation. Consider setting up multiple usage budgets for different services to gain comprehensive visibility into your AWS consumption.
🔒 Security Note: Ensure that only authorized personnel have access to budget information, as it can reveal details about your infrastructure scale and resource allocation.