Create Cost Budget
Overview
In this section, you will learn how to create and configure an AWS Cost Budget to monitor and manage your AWS spending effectively.
ℹ️ Information: Cost Budgets are the most common type of AWS Budget, allowing you to set thresholds for your AWS spending and receive alerts when costs exceed or are forecasted to exceed your defined limits.
Creating a Cost Budget
-
Sign in to the AWS Management Console and search for AWS Billing and Cost Management in the services search bar.
-
In the navigation pane, select Budgets.
-
Click Create budget.
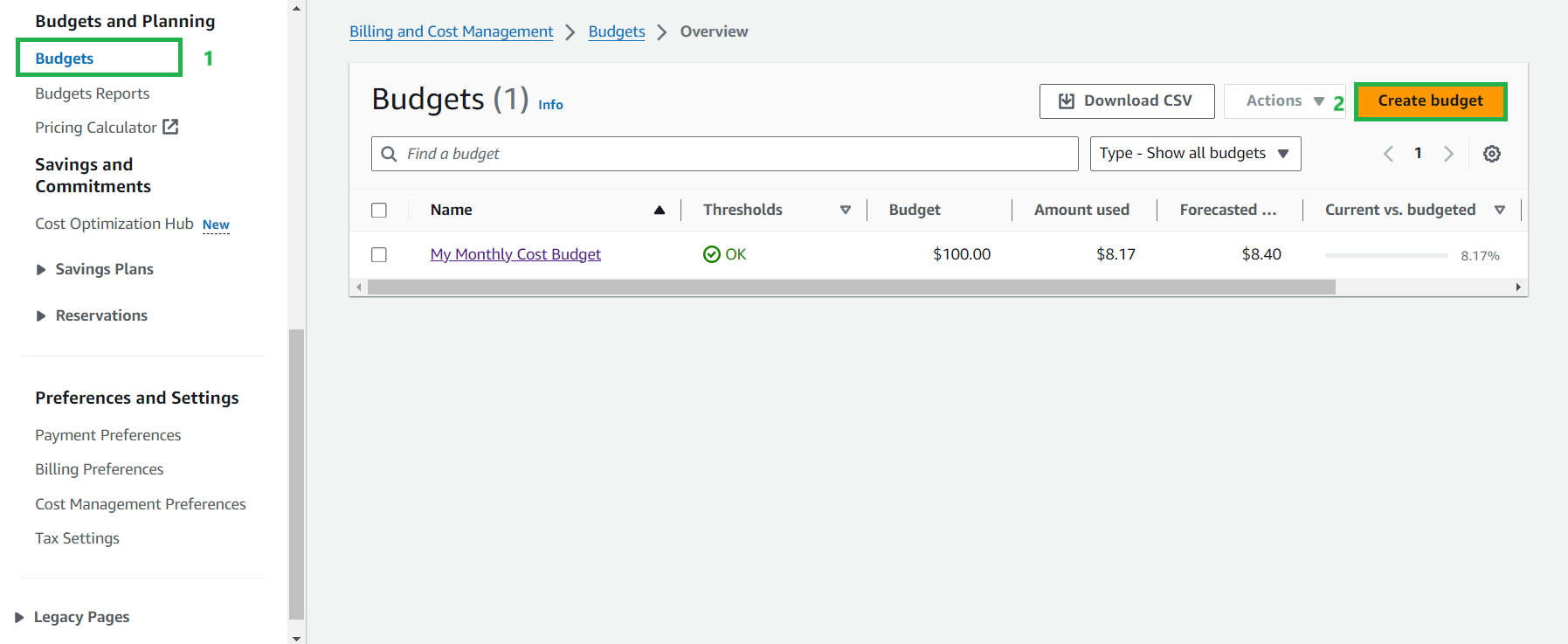
-
Configure your Budget setup:
- Select Customize (advanced) for more control over your budget settings
- Under Budget types, select Cost budget
- Click Next
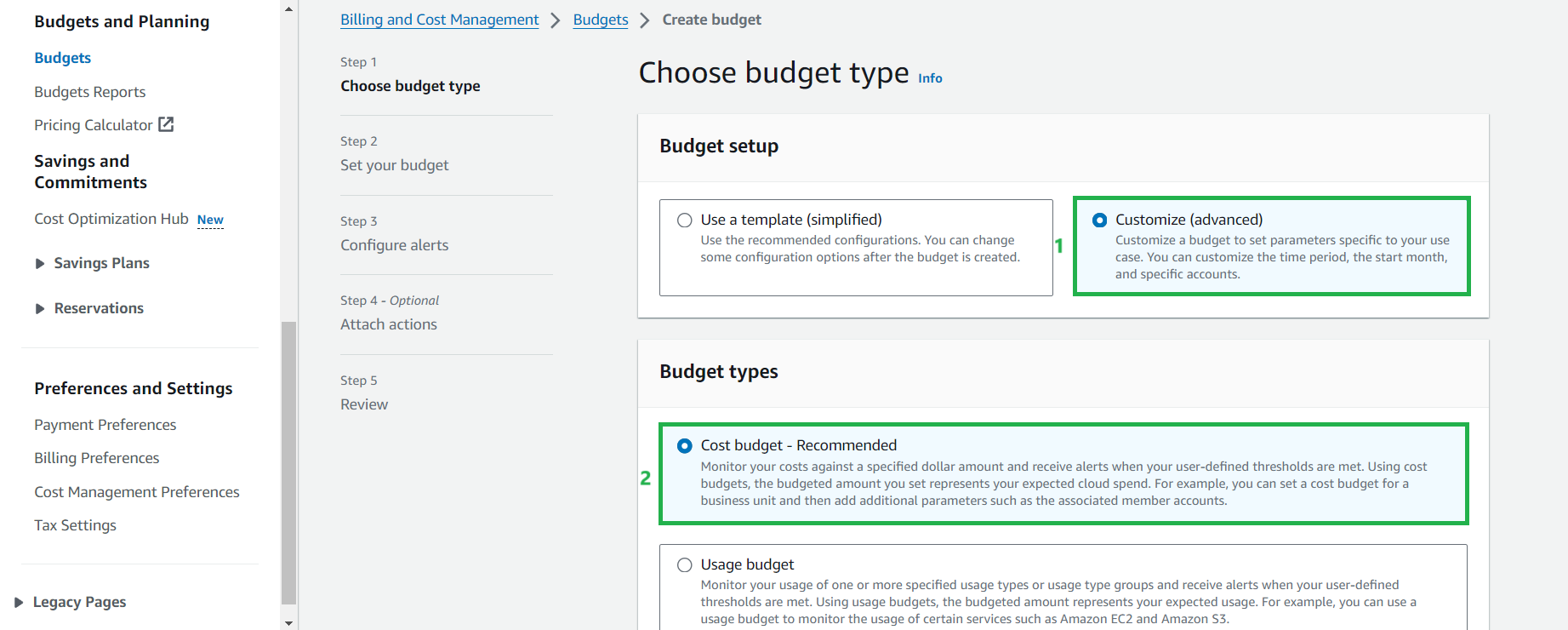
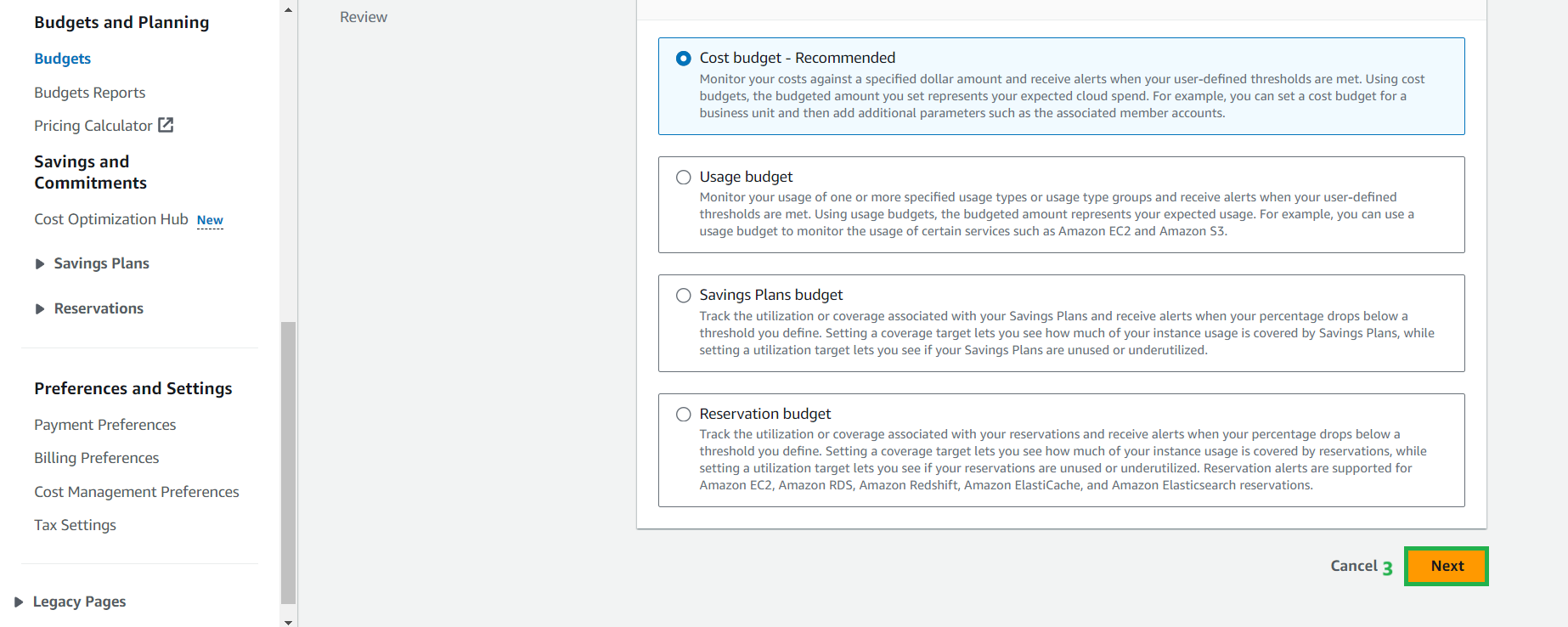
-
In the Set your budget section:
- Enter a descriptive Budget name (e.g.,
Monthly)
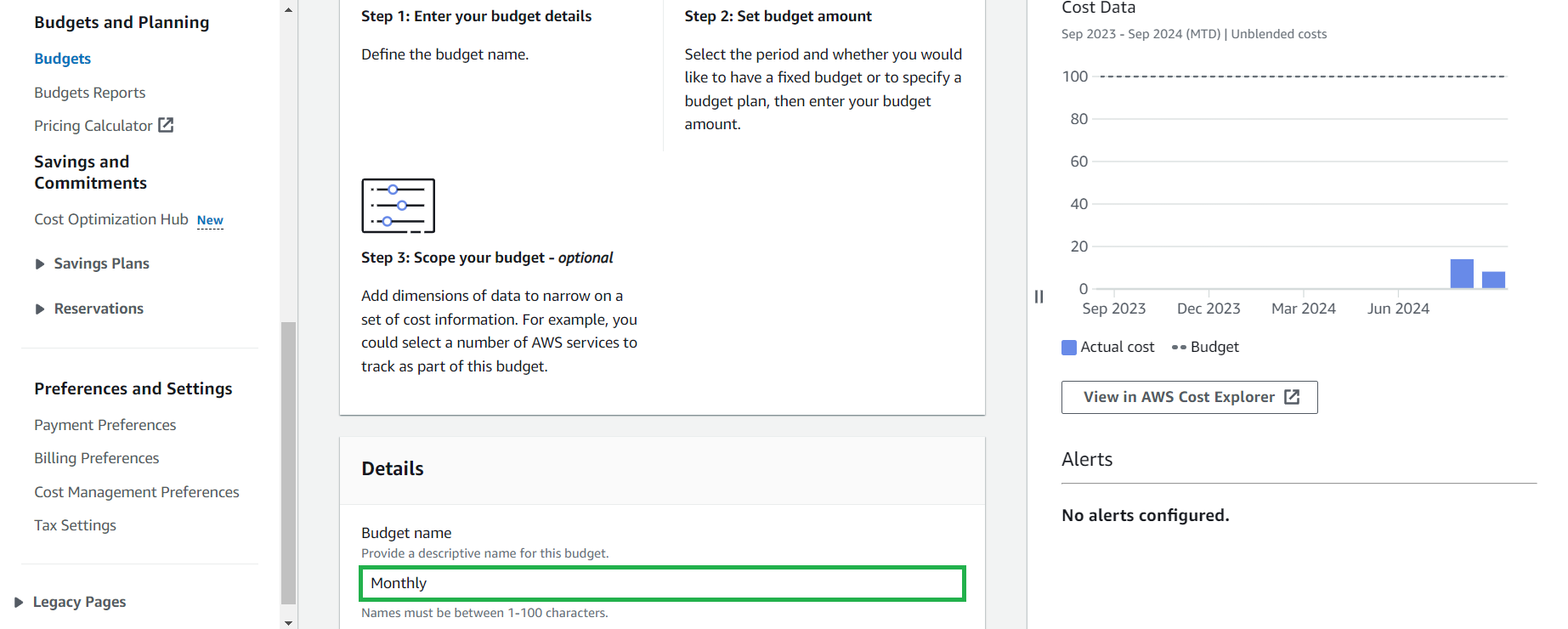
-
For Period, select the appropriate time interval:
- Daily for day-to-day monitoring
- Monthly for month-to-month tracking (most common)
- Quarterly for quarterly oversight
- Annually for yearly budget management
-
Under Budget effective dates:
- Select Recurring Budget if you want this budget to continue indefinitely
- Select Expiring Budget if you need a one-time budget for a specific timeframe
- Note that all time zones are in UTC
-
In the Specify your monthly budget section:
- Choose Fixed to set the same budget amount for each period
- Choose Monthly Budget Planning to set different amounts for each period
- Enter your Budgeted amount in your preferred currency
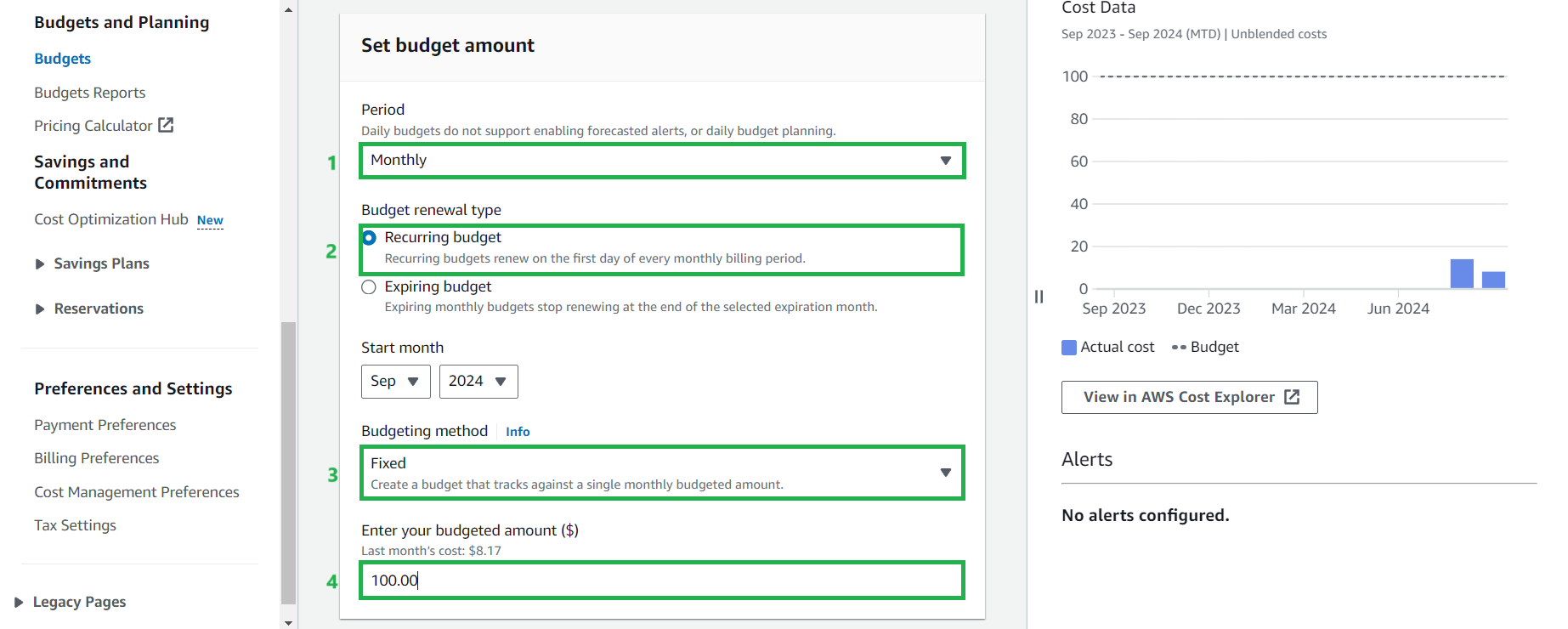
- Enter a descriptive Budget name (e.g.,
-
For Budget scope, select All AWS services to monitor your entire AWS spending, then click Next.
💡 Pro Tip: For more granular tracking, you can filter budgets by specific services, linked accounts, tags, or cost categories. This is especially useful for large organizations with multiple projects or departments.
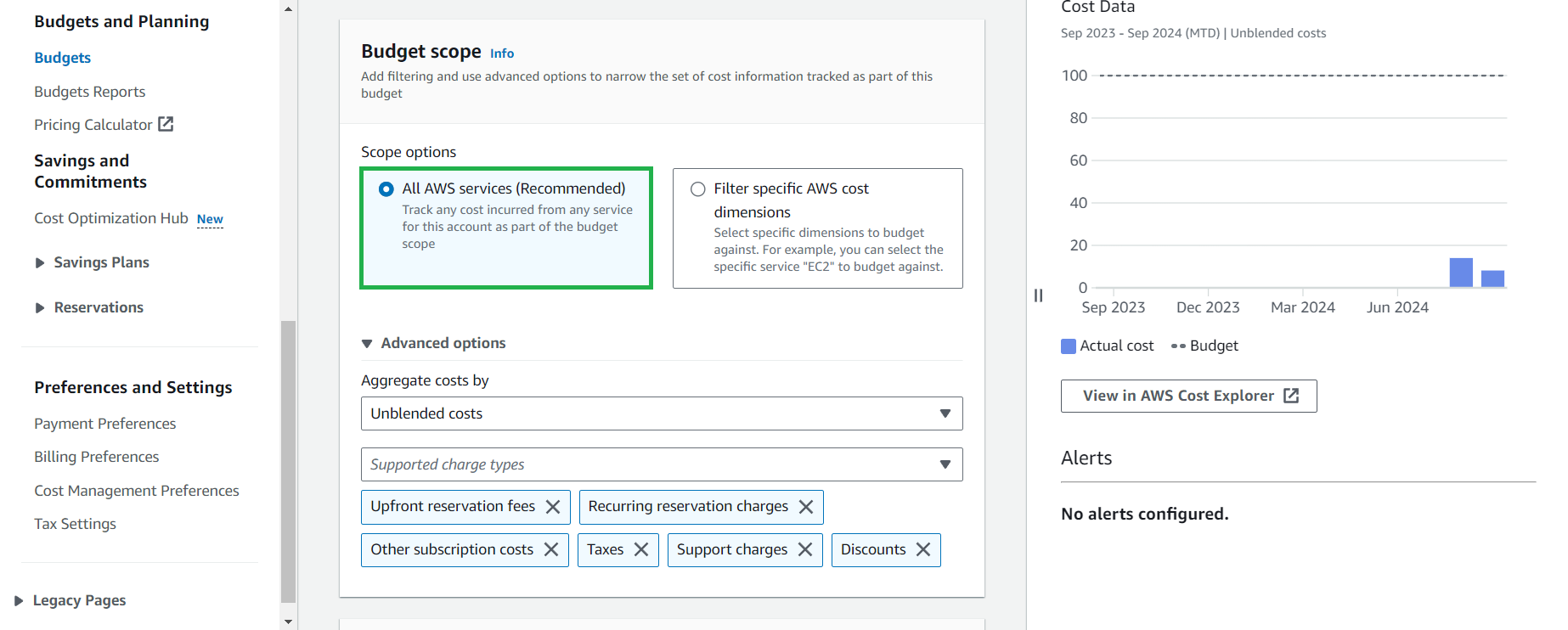
-
In the Configure alerts section, click Add an alert threshold, then click Next.
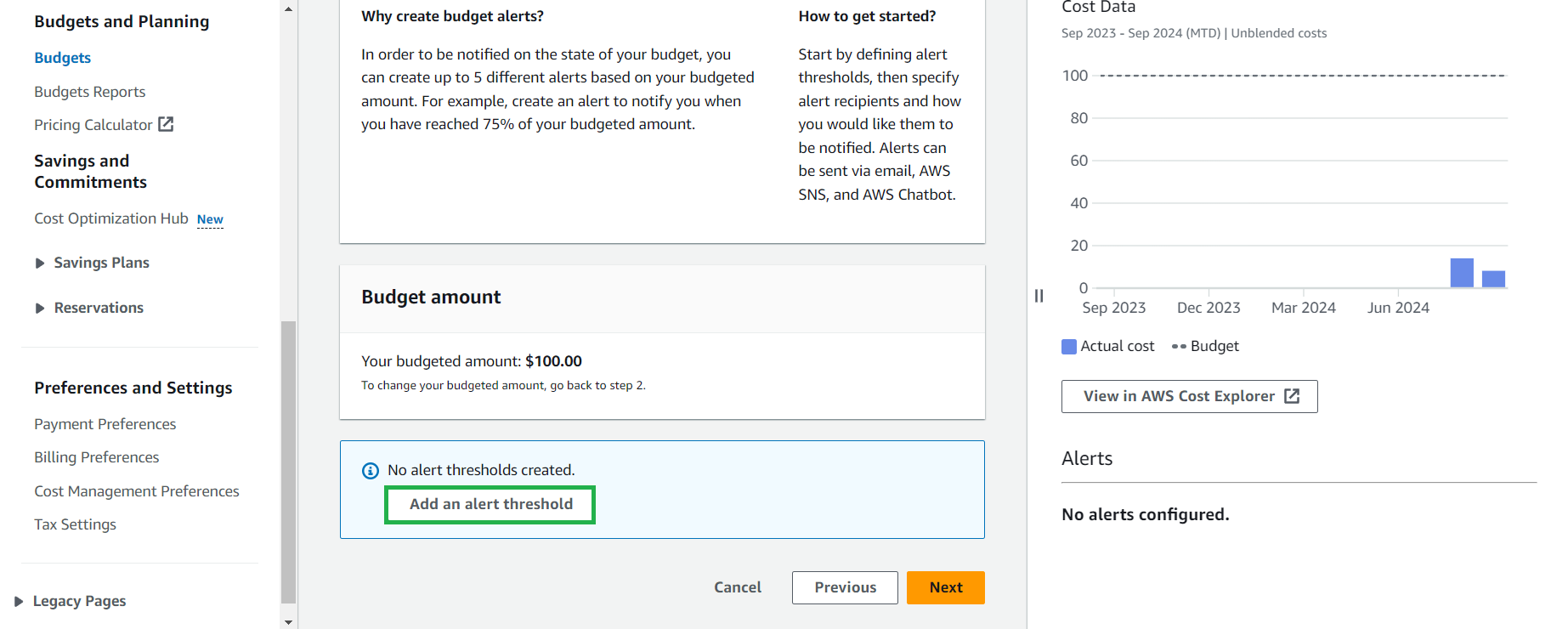
-
Configure your alert settings:
- Set the threshold percentage (e.g., 80% of actual or forecasted spend)
- Add email recipients who should receive notifications
- Optionally, configure an Amazon SNS topic for programmatic notifications
- Click Next
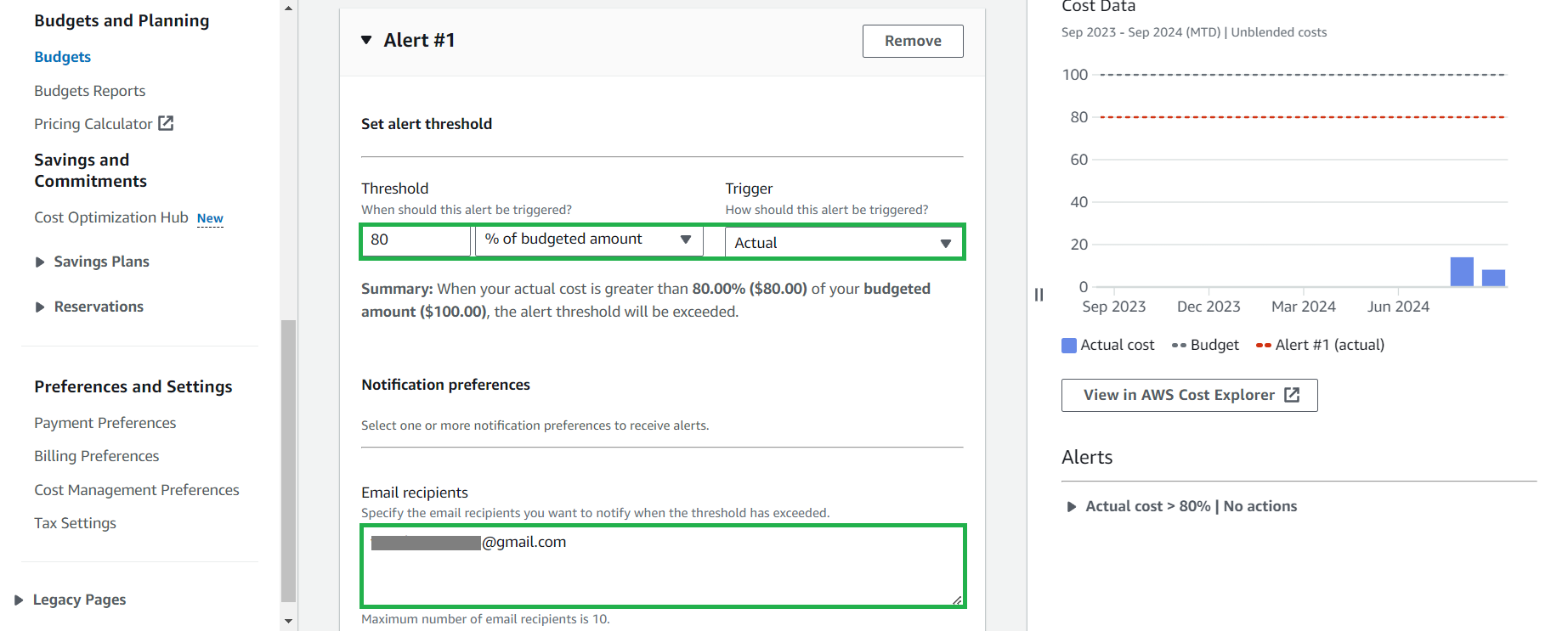
-
Review the budget actions settings and click Next.
ℹ️ Information: Budget actions allow you to configure automated responses when a budget threshold is reached, such as applying an IAM policy or targeting specific EC2 or RDS instances.
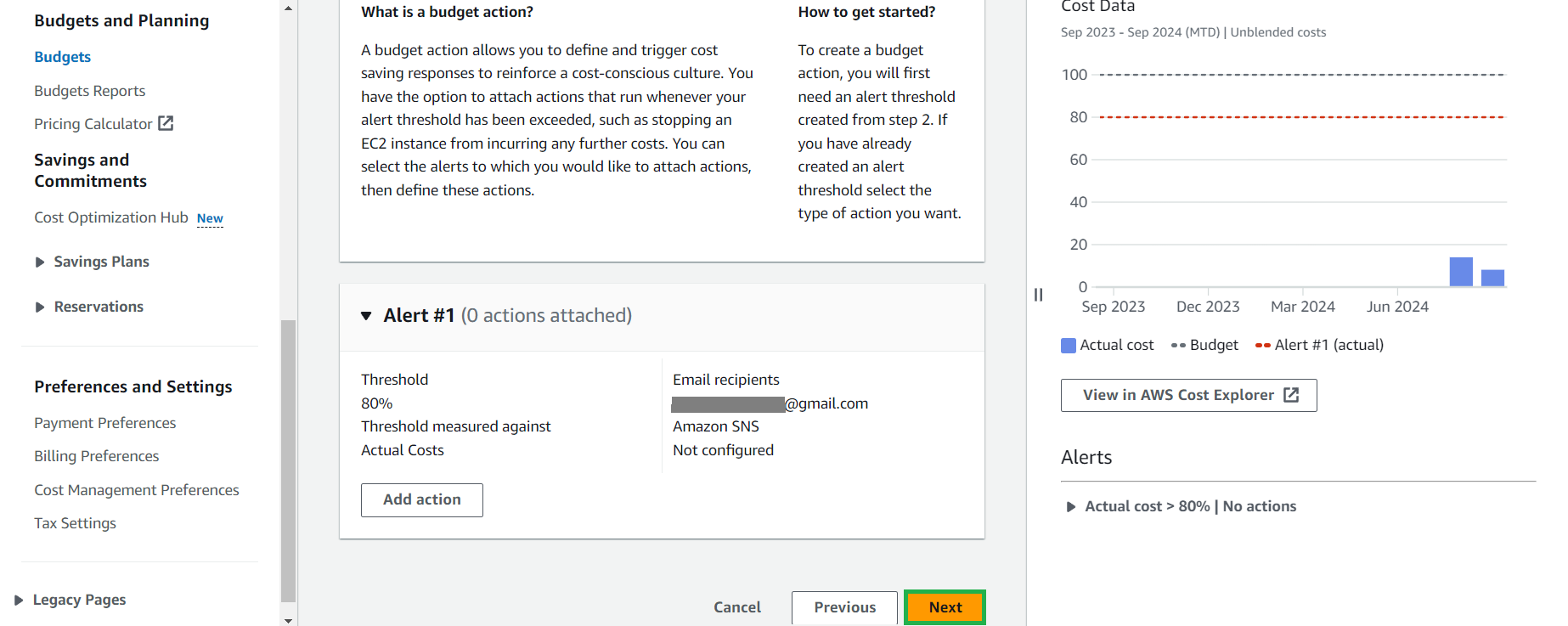
-
Review your budget configuration and click Create budget.
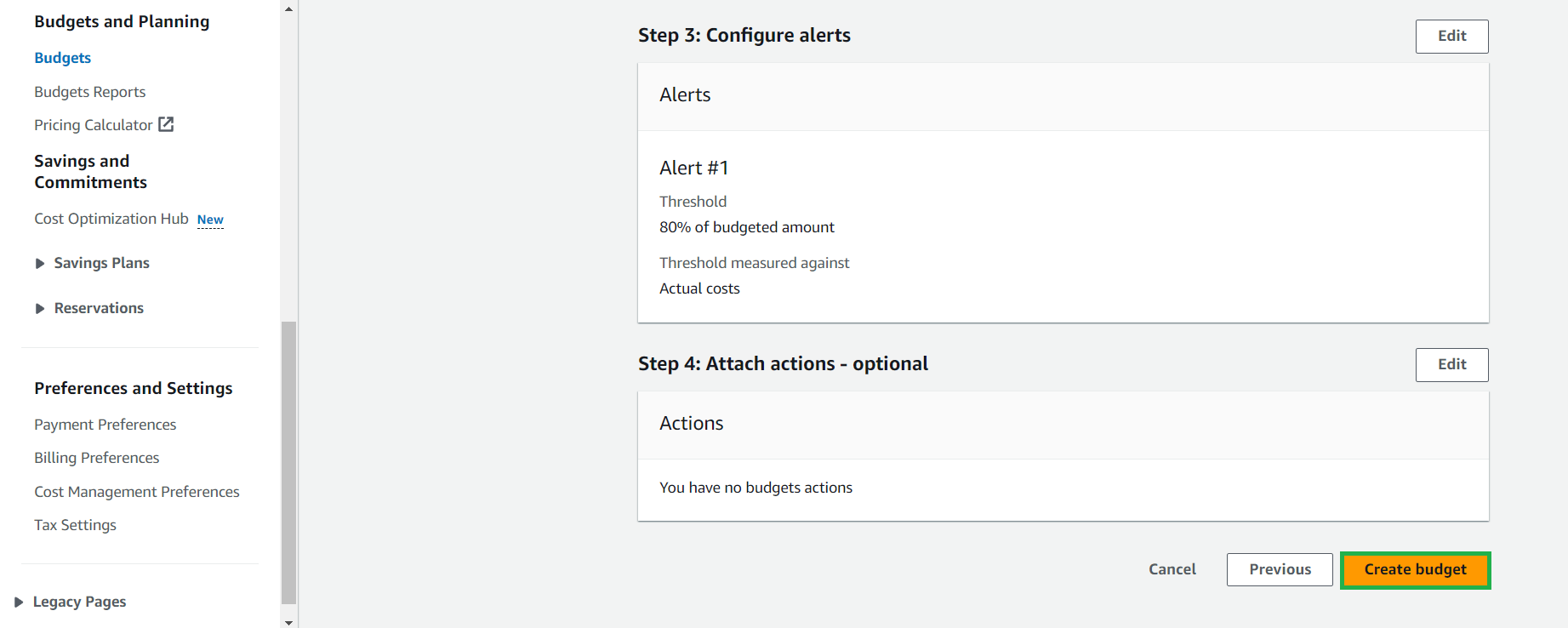
-
Verify that your budget has been created successfully.
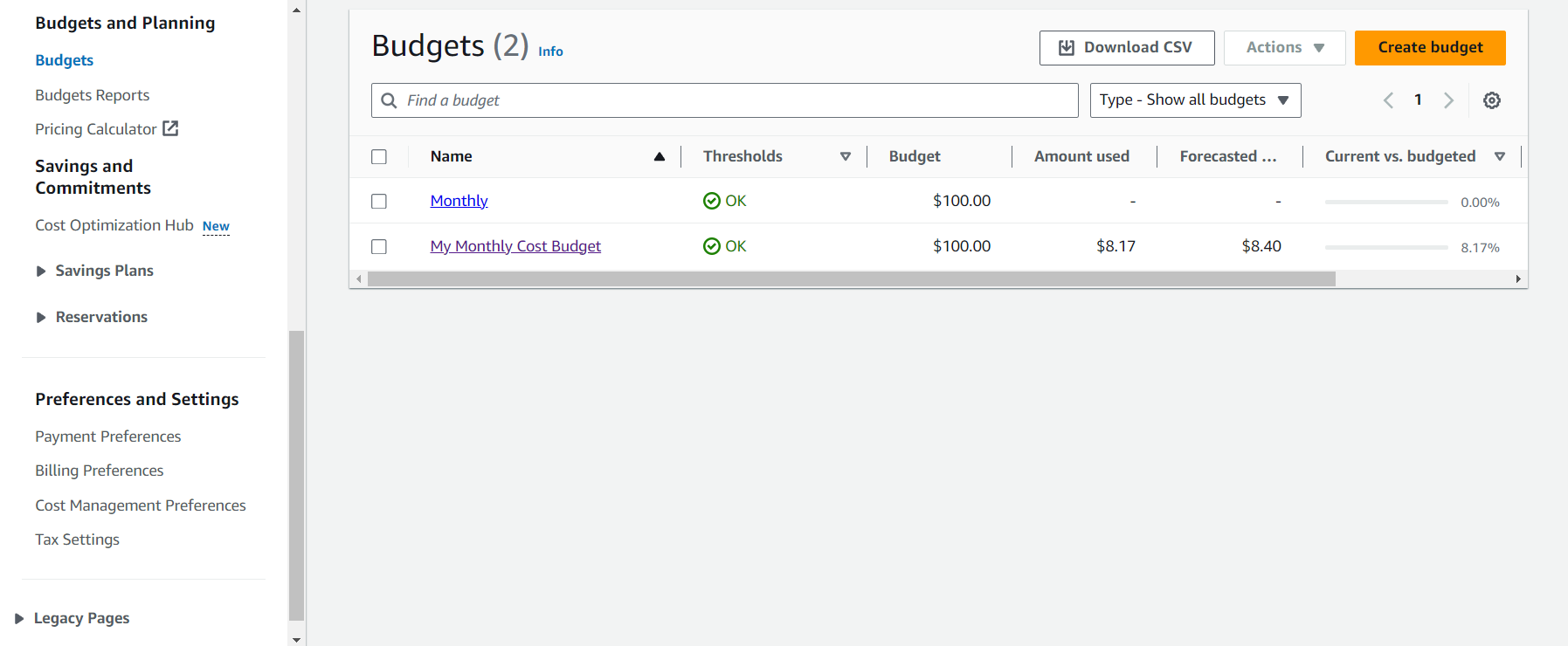
⚠️ Warning: AWS Budgets relies on billing data that updates approximately every 8-12 hours. There may be a delay between when costs are incurred and when alerts are triggered. For the most critical workloads, consider setting conservative thresholds to account for this delay.